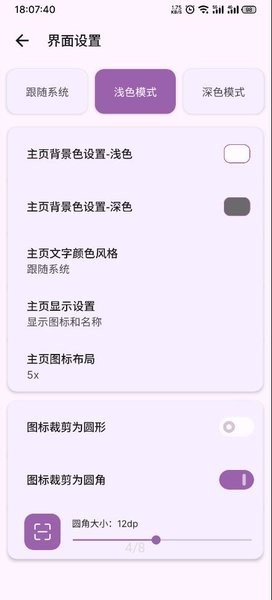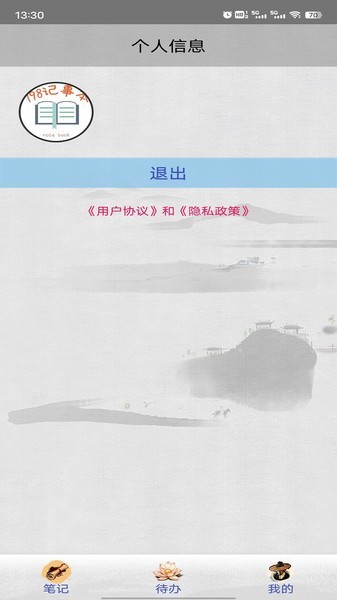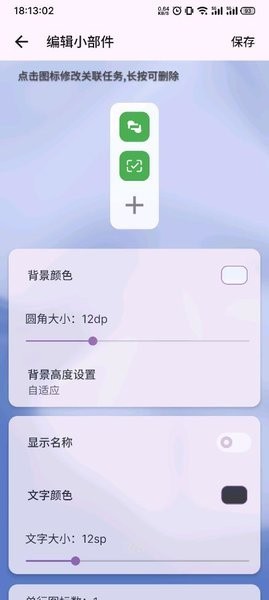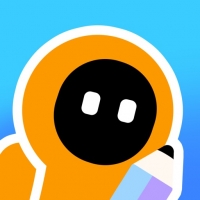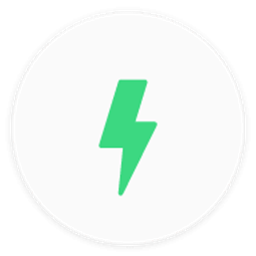 安卓版下载
安卓版下载
大小:32.17MB
下载:25017次
全局快捷方式手机app下载v201
- 支 持:Android
- 分 类:热门软件
- 大 小:32.17MB
- 版 本:201
- 评 分:
- 开发者:
- 下载量:25017次
- 发 布:2024-12-23 00:08
手机扫码免费下载
#全局快捷方式手机app下载v201 截图
#全局快捷方式手机app下载v201 简介
亲爱的果粉们,今天我要和你聊聊一个超级实用的技能——苹果录屏快捷键!是不是每次看到别人轻松录下精彩瞬间,心里痒痒的?别急,接下来就让我带你一步步解锁这个技能,让你的苹果设备也能轻松录屏,记录下每一个精彩瞬间!
一、苹果录屏快捷键,轻松上手
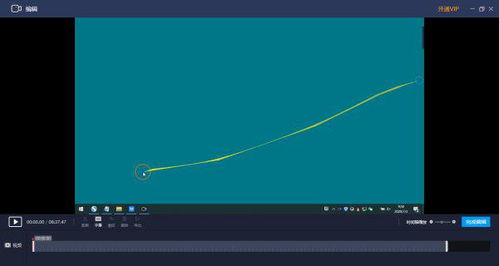
首先,你得知道,苹果的录屏功能从macOS Mojave(10.14)版本开始就内置了,是不是很贴心呢?那么,如何使用这个功能呢?
1. 快捷键启动:在苹果电脑上,按下 `Shift Command 5`,这时候屏幕上会出现一个新的控制面板,里面有多种录屏选项。
2. 选择录制区域:在控制面板上,你会看到几个图标。左侧是录制整个屏幕的选项,右侧是录制选定区域的选项。你可以选择录制整个屏幕,或者只录制你想要的部分。选择之后,只需用鼠标拖动来调整录制区域。
3. 开始录制:选择好区域后,点击“录制”按钮,或者直接按下键盘上的 `Space` 键。录制开始后,屏幕右上角会出现一个小的录制图标,表示你正在录制。
4. 结束录制:当你录制完毕,点击屏幕右上角的录制图标,或者使用快捷键 `Space` 结束录制。录制完成后,视频文件会自动保存到桌面,方便你快速找到。
怎么样,是不是很简单?现在你就可以开始尝试录下自己的精彩瞬间了!
二、iPhone录屏,随时随地
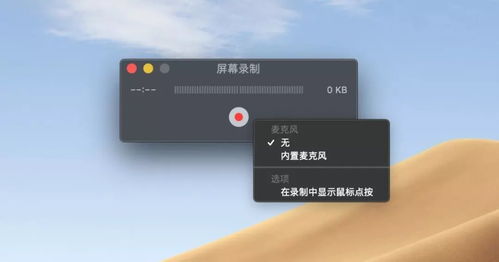
iPhone的录屏功能同样强大,而且操作起来更加便捷。下面,我就来教你如何设置和使用iPhone的录屏功能。
1. 打开设置:首先,你需要打开手机的“设置”选项。
2. 进入控制中心:在“设置”中,向下滑动并选择“控制中心”。
3. 添加屏幕录制:在控制中心中,向下滑动以查找“屏幕录制”,然后点击“屏幕录制”前面的加号。
4. 添加成功:此时,你会在控制中心看到屏幕录制按钮,说明添加成功。
5. 开始录屏:当需要录屏时,只需从手机右上角下拉进入控制中心,点击屏幕录制按钮即可。
6. 结束录屏:录制完成后,点击红色状态栏中的任意位置或向上滑动控制中心,再次点击录制屏幕按钮即可停止录制。
7. 查看录屏视频:录制的视频会自动保存到相册中,你可以随时查看。
是不是很方便?现在你就可以随时随地记录下生活中的点滴了!
三、iPad录屏,大屏体验更佳
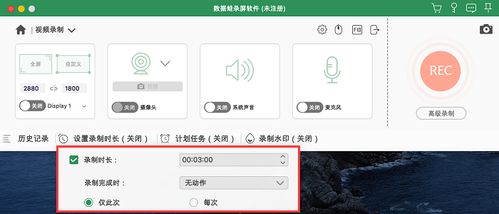
iPad作为一款大屏设备,录屏功能同样强大。下面,我就来教你如何设置和使用iPad的录屏功能。
1. 点击控制中心:进入iPad设置界面后,在左侧选项中选择点击“控制中心”。
2. 添加屏幕录制:打开控制中心界面后,在右侧的界面中下滑屏幕找到并点击屏幕录制前面的加号。
3. 添加成功:屏幕录制将会出现在包含的控制里,屏幕录制前的标志是红色。
4. 开始录屏:选择一个需要录屏的页面,从右上角向下滑动iPad屏幕,在里面点击圆圈图标进行录屏。
5. 结束录屏:需要结束录屏时,再次点击功能页的录屏图标就能进行关闭。
6. 查看录屏视频:录制的视频会自动保存到相册中,你可以在相册中进行查看。
怎么样,是不是很轻松?现在你就可以在iPad上享受大屏录屏的乐趣了!
四、苹果录屏注意事项
在使用苹果录屏功能时,还有一些注意事项需要你了解:
1. 来电会终止录屏:如果你在录屏过程中接到电话,录屏会自动停止。建议在重要事项的屏幕录制开始前开启飞行模式。
2. 3秒倒计时:录屏开始的3秒倒计时为系统默认,暂时无法关闭。
3. 消息通知:担心在录制过程中收到较多信息,影响录制屏幕的效果,可以提前在通知中心把消息通知关闭。
4. 手动操作:开始或结束这次视频录制,都需要你自己手动请求操作。
现在,你已经成为了一个苹果录屏达人!无论是记录教学视频、游戏实况,还是记录工作过程,苹果的录屏功能都能轻松搞定。快来试试吧,让你的生活更加精彩!