你是不是也有过这样的烦恼:一台电脑,两个Skype账号,却只能登录一个?别急,今天就来教你如何轻松搞定这个难题,让你的电脑瞬间变身“双Skype达人”!
一、准备阶段:下载安装Skype
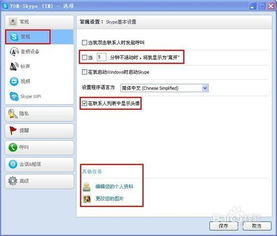
1. 首先,你得确保电脑上已经安装了Skype。没有的话,赶紧去官网下载最新版本吧!
2. 下载完成后,双击安装包,按照提示一步步操作,直到安装完成。
二、登录第一个Skype账号
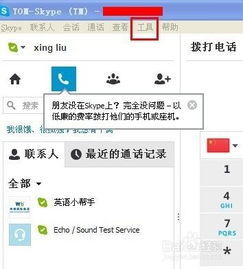
1. 打开Skype,输入你的账号和密码,点击“登录”。
2. 登录成功后,你会看到联系人列表和聊天界面。
三、登录第二个Skype账号
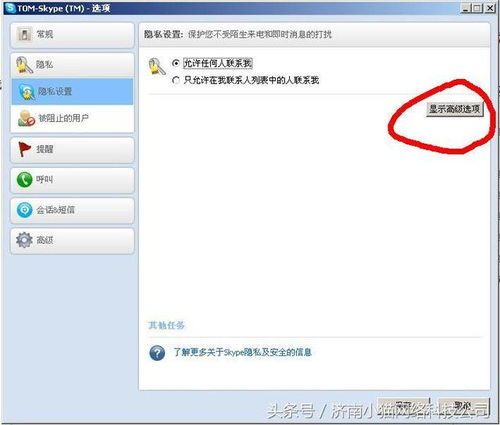
1. 方法一:使用不同用户账户登录
- 在Windows系统中,你可以创建一个新的用户账户,然后使用这个账户登录第二个Skype账号。
- 在控制面板中找到“用户账户”,点击“添加新用户”。
- 按照提示设置用户名和密码,然后点击“创建账户”。
- 使用新账户登录Skype,输入第二个账号的账号和密码。
2. 方法二:修改Skype快捷方式
- 在桌面上找到Skype的快捷方式,右键点击,选择“属性”。
- 在“目标”框中,找到Skype.exe路径,并在后面加上“/secondary”。
- 例如,原来的路径可能是“C:\\Program Files\\Skype\\Phone\\Skype.exe”,修改后变为“C:\\Program Files\\Skype\\Phone\\Skype.exe /secondary”。
- 点击“确定”保存修改,然后使用这个快捷方式登录第二个Skype账号。
四、设置两个Skype账号
1. 同步联系人
- 在第一个Skype账号中,点击“工具”>“选项”>“同步”。
- 在“同步设置”中,勾选“同步我的联系人列表”。
- 这样,两个Skype账号的联系人列表就会同步了。
2. 设置消息提醒
- 在第二个Skype账号中,点击“工具”>“选项”>“隐私”。
- 在“消息提醒”中,勾选“显示消息提醒”。
- 这样,当有新消息时,你会在电脑上收到提醒。
3. 设置在线状态
- 在两个Skype账号中,都可以设置在线状态。
- 例如,你可以将第一个账号设置为“忙碌”,将第二个账号设置为“在线”。
五、注意事项
1. 使用不同用户账户登录时,需要确保每个用户账户都有运行Skype的权限。
2. 修改Skype快捷方式时,要注意路径的正确性,否则可能会出现错误。
3. 设置同步联系人时,要注意两个Skype账号的联系人列表不要重复。
六、
通过以上步骤,你就可以轻松地在同一台电脑上登录两个Skype账号了。这样一来,无论是工作还是生活,都能更加方便快捷!
别忘了分享给你的朋友,让他们也一起享受双Skype的便利吧!
