想象你正在与一位远在千里之外的好友进行一场视频通话,屏幕上的笑脸让人感到亲切温暖。但此时此刻,你又需要同时与另一位同事讨论项目进展。怎么办?你可能会想,Skype能不能像某些聊天软件那样,允许在同一时间内开启两个窗口,进行不同的对话?其实,答案是肯定的。今天,我们就来深入探讨一下Skype的双开设置,让你可以轻松应对多任务聊天的需求。
为什么需要Skype双开?
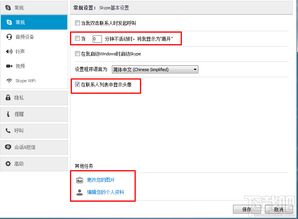
在日常生活和工作中,Skype已经成为许多人不可或缺的通信工具。它不仅仅是聊天软件,更是视频会议、文件传输、团队协作的平台。随着工作节奏的加快,许多人发现自己需要同时处理多个任务。这时,如果能在Skype上开启两个独立的窗口,不仅可以提高效率,还能避免在不同对话间来回切换的麻烦。
Skype双开的可能性
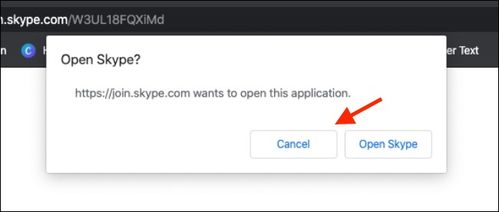
Skype的官方版本并不直接支持双开功能,但这并不意味着没有办法实现。让我们从几个角度来看看如何设置Skype双开。
Windows系统下的双开
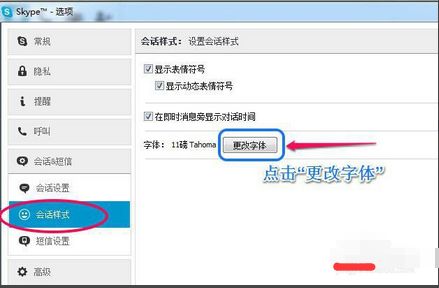
如果你使用的是Windows系统,有一个相对简单的方法可以实现Skype双开:
1. 创建快捷方式:首先,找到Skype的安装目录,通常是在`C:\Program Files (x86)\Microsoft\Skype for Desktop`。右键点击`Skype.exe`,选择“发送到” -> “桌面(创建快捷方式)”。
2. 修改快捷方式:在桌面上找到刚创建的快捷方式,右键点击它,选择“属性”。在“目标”字段的最后添加` /secondary`,注意前面有一个空格。点击“应用”然后“确定”。
3. 启动双开:现在,你可以用原来的Skype快捷方式启动一个窗口,再用新创建的快捷方式启动另一个窗口。这样,你就成功实现了Skype双开。
Mac系统下的双开
对于Mac用户,事情稍微复杂一些,但同样有解决方案:
1. 使用Terminal:打开Terminal(终端),输入以下命令:
```bash
open -n -a Skype
```
这将启动一个新的Skype实例。
2. 设置快捷方式:你也可以通过创建一个AppleScript来简化这个过程。在“应用程序”文件夹中找到“自动操作录制器”,创建一个新的脚本,输入:
```applescript
tell application Skype
activate
end tell
```
保存为应用程序,并在需要时双击该脚本即可启动一个新的Skype实例。
其他方法与注意事项
除了以上方法,还有其他一些方式可以实现Skype双开,比如通过虚拟机或沙箱技术创建一个独立的Skype环境,但这些方法相对复杂,适合技术爱好者。
注意事项:
- 双开Skype时,确保你的电脑性能足够支撑两个Skype实例的运行,否则可能会导致系统资源不足,影响流畅性。
- 确保在不同窗口登录的账号是不同的,否则会出现冲突。
- 双开可能会影响Skype的更新和通知,因此建议定期检查和更新软件。
通过以上方法,你可以轻松地在Skype上实现双开功能,无论是工作需要,还是与朋友聊天,都能更高效地进行沟通。记得,技术总是为生活服务的,学会利用工具,才能让生活更加便捷。现在,你已经掌握了Skype双开的秘诀,是时候去体验一下这种多任务处理的便利了。希望这篇文章不仅为你提供了实用的技术指南,也让你对Skype有了更深的了解。
