亲爱的电脑小伙伴,你是否也和我一样,对电脑里那些占地方又用不着的软件感到烦恼呢?比如,那个曾经陪伴我们跨越时空的Skype,现在可能已经不再是我们的通讯首选了。那么,如何把这个小家伙从你的电脑中彻底移除呢?别急,让我来给你支个招!
一、Skype的“退役”之路:卸载前的准备
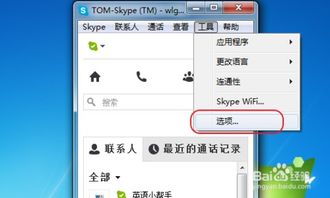
在开始卸载Skype之前,我们得先做好一些准备工作。首先,确保你的电脑已经连接到互联网,这样在卸载过程中,系统可以自动删除与Skype相关的文件。其次,如果你担心卸载后可能会影响到其他软件,可以先备份一下重要数据。
二、Windows 10系统下卸载Skype的两种方法

方法一:通过“控制面板”卸载
1. 点击电脑左下角的“开始”按钮,找到并点击“设置”。
2. 在设置窗口中,选择“系统”。
3. 在系统设置中,点击“程序”。
4. 在程序和功能页面,找到并点击“卸载程序”。
5. 在列表中找到Skype,点击它,然后点击右侧的“卸载”按钮。
6. 按照屏幕上的提示完成卸载过程。
方法二:通过“应用和功能”卸载
1. 点击电脑左下角的“开始”按钮,找到并点击“应用”。
2. 在应用列表中,找到Skype,点击它。
3. 点击Skype图标右侧的三个点,选择“卸载”。
4. 按照屏幕上的提示完成卸载过程。
三、Skype for Business的“退役”之路:卸载技巧
如果你使用的是Skype for Business,那么卸载过程可能会稍微复杂一些。以下是一些卸载技巧:
1. 手动卸载:打开“控制面板”,找到并点击“程序”,然后选择“卸载程序”。在列表中找到Skype for Business,点击它,然后点击右侧的“卸载”按钮。
2. 通过注册表卸载:这是一个比较高级的方法,需要你手动编辑注册表。在开始菜单中搜索“regedit”,打开注册表编辑器。找到以下路径:HKEY_CURRENT_USER\\Software\\Microsoft\\Office\\[版本号]\\Skype for Business。删除这个文件夹,然后重启电脑。
3. 使用第三方软件卸载:如果你不想手动操作,可以使用一些第三方软件来卸载Skype for Business。比如Revo Uninstaller、Geek Uninstaller等。
四、卸载后的注意事项
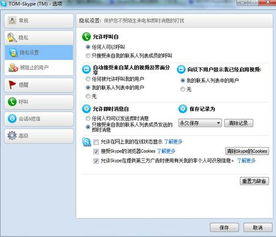
1. 卸载Skype后,如果你的电脑运行速度有所提升,那是因为你释放了宝贵的系统资源。
2. 如果你在卸载过程中遇到了问题,可以尝试重新启动电脑,或者在网上搜索解决方案。
3. 卸载Skype后,如果你的电脑上还有其他占空间的软件,不妨也把它们清理让电脑更加清爽。
亲爱的电脑小伙伴,现在你已经学会了如何移除Skype,是不是觉得电脑变得更加清爽了呢?记得,定期清理电脑,让我们的电脑小伙伴始终保持最佳状态哦!
