你有没有想过,在Skype视频通话时,用上那个闲置的外接摄像头,是不是瞬间感觉自己的形象高大上了呢?没错,今天就来手把手教你如何把外接摄像头接入Skype,让你的视频通话更加生动有趣!
第一步:挑选合适的摄像头
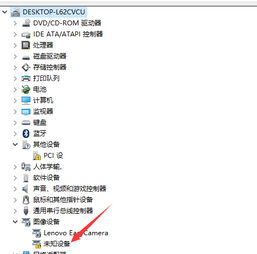
首先,你得有个好帮手——外接摄像头。市面上摄像头品牌众多,比如Logitech、Microsoft、D-Link等,各有各的特色。你可以根据自己的需求和预算,挑选一款口碑不错的摄像头。别小看了这个小小的摄像头,它可是能让你在视频通话中展现最佳状态的关键哦!
第二步:安装摄像头

外接摄像头通常都配有USB线,连接起来非常简单。把USB线的一端插入摄像头的USB接口,另一端插入电脑的USB端口。大多数情况下,电脑会自动识别并安装摄像头驱动程序。如果不行,你可以去摄像头制造商的官方网站下载驱动程序,按照提示安装即可。
第三步:设置Skype

打开Skype,点击右上角的齿轮图标,进入“设置”菜单。在“视频”选项卡中,你可以看到摄像头设置。如果摄像头已经连接成功,你会看到摄像头名称出现在列表中。如果没有,请检查摄像头是否正确连接,或者重新启动电脑。
第四步:选择摄像头
在“视频”选项卡中,你可以选择要使用的摄像头。如果电脑上连接了多个摄像头,你可以在这里切换。选择好摄像头后,点击“确定”保存设置。
第五步:测试摄像头
在Skype中,你可以通过发起一个视频通话来测试摄像头是否正常工作。点击联系人列表中的视频通话按钮,如果一切顺利,你会看到摄像头捕捉到的画面。
第六步:美化画面
如果你想要在视频通话中展现更好的自己,可以尝试以下技巧:
调整光线:尽量选择明亮的环境,避免背光。如果光线不足,可以打开室内灯光或者使用补光灯。
调整摄像头角度:确保摄像头与你的眼睛在同一水平线上,这样看起来更自然。
使用美颜功能:一些摄像头软件自带美颜功能,可以帮你改善肤色、缩小毛孔等。
第七步:分享你的摄像头
如果你想让其他人也能看到你的摄像头,可以在Skype中设置共享摄像头。在“视频”选项卡中,勾选“允许其他人在视频通话中看到我的摄像头”复选框即可。
第八步:注意事项
确保摄像头驱动程序是最新的,以获得最佳性能。
如果摄像头连接不稳定,尝试重新插拔USB线或者重启电脑。
在视频通话中,注意保持网络稳定,避免画面卡顿。
现在,你已经学会了如何使用外接摄像头在Skype中进行视频通话。赶快试试吧,让你的视频通话更加生动有趣,让亲朋好友感受到你的用心!
