你是不是也和我一样,对Skype网页版的桌面共享功能充满了好奇?想象你正坐在电脑前,想要和远在千里之外的朋友一起浏览同一份文件,或者共同解决一个棘手的问题。别急,今天就来手把手教你如何用Skype网页版轻松实现桌面共享,让你的沟通更加高效、直观!
一、准备工作:确保你的设备支持桌面共享

在开始之前,你得确认你的电脑和Skype网页版都支持桌面共享功能。一般来说,Windows和Mac系统都支持这一功能,但具体操作可能会有所不同。如果你不确定自己的设备是否支持,可以尝试以下步骤:
1. 在Windows系统中,右键点击任务栏上的“搜索”图标,选择“设置”。
2. 在设置页面中,找到“系统”选项,点击进入。
3. 在左侧菜单中找到“关于”,然后点击“设备规格”。
4. 查看是否有“桌面共享”或“远程桌面”功能。
对于Mac用户,操作步骤如下:
1. 打开“系统偏好设置”,点击“共享”。
2. 在共享设置中,找到“屏幕共享”选项,确保它被勾选。
确认设备支持后,我们就可以开始桌面共享的旅程了!
二、登录Skype网页版,开启桌面共享之旅
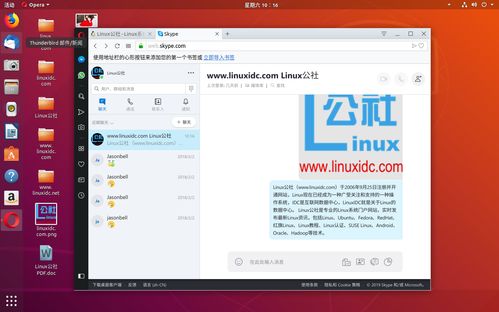
1. 打开你的浏览器,访问Skype网页版官网(https://web.skype.com/)。
2. 使用你的Skype账号登录。如果你还没有账号,可以先注册一个。
3. 登录成功后,你会看到Skype网页版的界面,点击左上角的“+”号,选择“视频通话”或“音频通话”,开始与朋友或同事的沟通。
三、进行桌面共享

1. 在通话过程中,点击屏幕右下角的“更多”按钮,出现一个菜单。
2. 在菜单中,找到并点击“共享”选项。
3. 在共享窗口中,你会看到几个选项:屏幕、应用、文件和画板。选择“屏幕”即可开始共享你的桌面。
四、设置共享选项
1. 在共享屏幕之前,你可以设置一些选项,比如是否允许对方控制你的桌面。
2. 点击“共享屏幕”旁边的下拉菜单,选择“仅共享屏幕”或“共享屏幕和键盘”。
3. 如果你想要对方控制你的桌面,可以勾选“允许控制”选项。
五、开始共享
1. 设置好共享选项后,点击“共享”按钮,你的桌面就会开始共享给对方。
2. 对方可以看到你的桌面,并可以与你一起操作。
六、结束桌面共享
1. 当你完成桌面共享后,点击屏幕右下角的“更多”按钮。
2. 在菜单中,找到并点击“停止共享”选项。
3. 这样,桌面共享就结束了。
怎么样,是不是觉得桌面共享其实很简单呢?通过Skype网页版的桌面共享功能,你可以轻松与朋友或同事进行远程协作,无论是共同解决问题,还是一起娱乐,都能变得更加便捷。快来试试吧!
