电脑开机后,Skype那个小家伙总是蹦蹦跳跳地出现在眼前,是不是觉得它有点儿烦人呢?别急,今天就来教你几招,轻松让Skype在Windows 10系统里“安分守己”,不再自说自话地启动啦!
一、任务管理器大显神通

1. 召唤任务管理器:按下键盘上的“Ctrl+Alt+delete”组合键,然后选择“任务管理器”。
2. 启动项大搜索:在任务管理器中,点击上方的“启动”选项卡。
3. 找到Skype:在启动项列表里,找到“Skype”这个选项。
4. 禁用启动:选中Skype,然后点击右下角的“禁用”按钮。
二、msconfig来帮忙
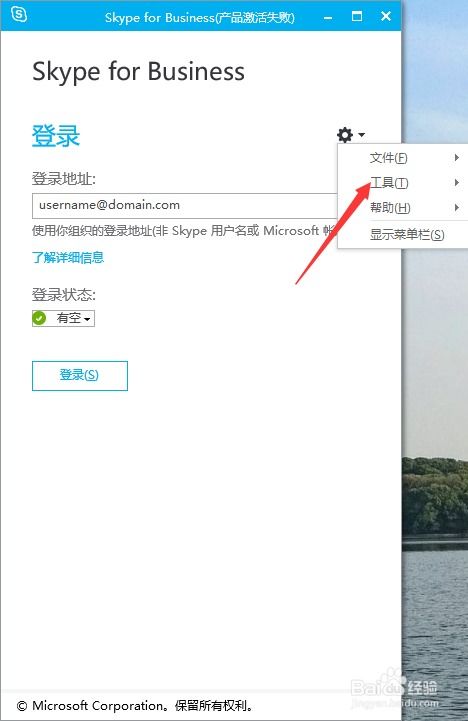
1. 打开运行窗口:按下键盘上的“Win+R”键,打开运行窗口。
2. 输入msconfig:在运行窗口中输入“msconfig”,然后点击“确定”。
3. 启动项设置:在弹出的窗口中,点击“启动”选项卡。
4. 找到Skype:在启动项列表里,找到“Skype”这个选项。
5. 取消勾选:去掉Skype前面的勾选,然后点击“应用”和“确定”。
6. 重启电脑:按照提示重启电脑,Skype就不会再开机自启动啦!
三、Skype设置小技巧
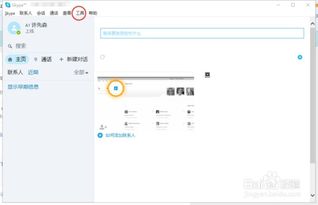
1. 打开Skype:首先,你得打开Skype软件。
2. 设置图标:在Skype主界面,点击页面右上角的设置图标。
3. 工具选项:在弹出的菜单中,选择“工具”。
4. 选项:点击“选项”。
5. 个人设置:在选项中,点击“个人设置”。
6. 关闭自启动:在个人设置页面,找到“当我登录到Windows时自启动应用”这一选项,将其关闭。
四、360安全卫士也能搞定
1. 打开360安全卫士:首先,打开你的360安全卫士。
2. 高级工具:在360安全卫士中,找到“高级工具”。
3. 开机启动项管理:点击“开机启动项管理”。
4. 禁用Skype:在开机启动项列表中,找到Skype,然后禁用它。
五、Skype for Business的特别处理
1. 工具选项:在Skype for Business中,点击齿轮图标,选择“工具”。
2. 选项:在工具菜单中,选择“选项”。
3. 常规设置:在选项窗口中,找到“常规”选项卡。
4. 取消勾选:在常规设置中,取消勾选“当Skype for Business在后台运行时显示呼叫控制”。
5. 个人设置:在左侧菜单中,选择“个人”。
6. 账户设置:在“我的账户”中,取消勾选“当我登录到Windows时自动启动应用”和“在前台启动应用”。
7. 退出Skype:点击“文件”菜单,选择“退出”。
怎么样,是不是觉得取消Skype开机启动变得简单多了?赶紧试试这些方法,让你的电脑更加清爽、高效吧!
