亲爱的Mac用户们,你是否也有过这样的烦恼:明明在设置里把Skype设置为开机自动启动,可是一开机,Skype却像个顽皮的小家伙,躲得无影无踪呢?别急,今天就来手把手教你如何让Skype在Mac上乖乖地开机自动启动!
一、检查Skype设置
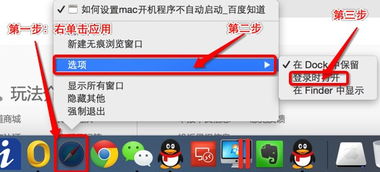
首先,你得确认Skype的设置里是否真的开启了开机自动启动。打开Skype,点击右上角的“设置”图标,然后选择“选项”。在“选项”页面中,找到“个人设置”,然后点击“当我登录到Windows时自启动应用”。这里应该能看到Skype的勾选框,如果没勾选,赶紧勾上它吧!
二、检查系统偏好设置
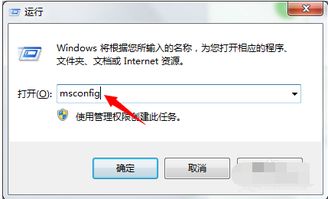
如果Skype的设置没问题,那我们就来看看系统偏好设置。点击屏幕左上角的苹果标志,选择“系统偏好设置”,然后点击“用户与群组”。在这里,选择你的用户账户,点击下方的锁图标解锁。解锁后,点击“登录项”,这里列出了所有开机自动启动的应用程序。
三、添加Skype到登录项
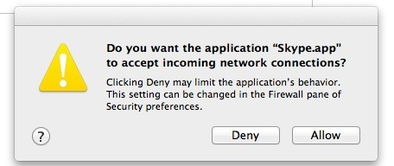
在登录项列表中,如果看不到Skype,那么就需要手动添加了。点击下方的“+”号按钮,然后在弹出的窗口中找到Skype应用程序,点击它,然后点击“添加”按钮。这样,Skype就被添加到了登录项列表中。
四、重启Mac
完成以上步骤后,记得重启你的Mac。重启后,Skype应该就会在开机时自动启动了。
五、其他方法
如果你还是无法让Skype开机自动启动,可以尝试以下方法:
1. 检查Skype权限:有时,应用程序的权限设置可能会阻止它开机自动启动。打开“系统偏好设置”,点击“安全性与隐私”,然后点击“隐私”页。在这里,找到Skype,确保它没有被限制。
2. 检查Skype进程:有时,Skype进程可能没有正确启动,导致它无法开机自动启动。打开“活动监视器”,找到Skype进程,确保它正在运行。
3. 重装Skype:如果以上方法都无法解决问题,那么可能是Skype安装出现问题。尝试重新安装Skype,看看是否能解决问题。
六、
通过以上方法,相信你已经成功让Skype在Mac上开机自动启动了。不过,如果问题依旧存在,那么可能需要联系Skype客服寻求帮助。希望这篇文章能帮到你,祝你使用愉快!
