亲爱的Outlook用户们,你是否曾想过,在繁忙的工作中,如何让会议安排变得更加轻松愉快呢?今天,就让我来带你一探究竟,如何轻松地在Outlook中添加Skype选项卡,让你的会议变得更加高效和有趣吧!
一、Skype选项卡:你的会议好帮手
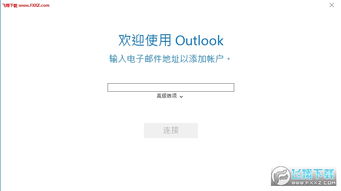
你知道吗,Skype for Business(简称SfB)可是微软公司的一款强大工具,它不仅能够让你轻松地进行视频通话,还能让你在Outlook中直接安排会议。那么,如何让这个强大的功能出现在你的Outlook中呢?
二、安装Skype for Business客户端
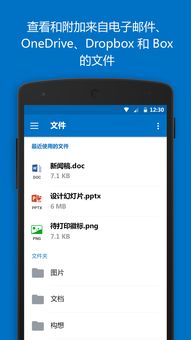
首先,你得确保你的电脑上安装了Skype for Business客户端。如果你还没有安装,那就赶紧去微软官网下载吧!安装完成后,启动客户端,登录你的账户。
三、打开Outlook并转到日历
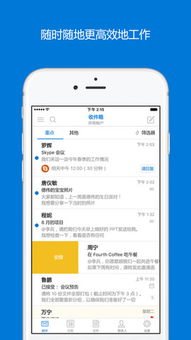
接下来,打开你的Outlook,点击左上角的“日历”选项,这样你就可以看到你的日程安排了。
四、添加Skype选项卡
1. 在Outlook的“日历”视图中,找到并点击“主页”选项卡。
2. 在“主页”选项卡中,你会看到一个名为“Skype 会议”的部分。如果这个部分没有显示出来,那么你可能需要安装Skype for Business客户端。
3. 点击“新建 Skype 会议”,这样你就可以开始创建你的会议了。
五、设置会议细节
1. 收件人:在“收件人”框中,输入你想要邀请的每个人的电子邮件地址,用分号隔开。
2. 主题:在“主题”框中,输入会议的名称。
3. 会议室:如果你有与会者需要亲临现场,你可以使用会议室查找工具来查找会议室,或者在“位置”框中直接输入会议位置。
4. 时间:选择开始时间和结束时间。
5. 日程:在会议区域中,输入日程安排。
六、个性化你的会议
1. 小型会议:如果你只是安排一个简单的内部会议,那么按照默认选项进行设置就可以了。
2. 大型会议:如果你正在计划一个大型会议或者需要与外部人员召开正式会议,那么在发送会议邀请前,记得更改会议选项,选择适合的会议形式。
七、分享文件
如果你在会议中需要展示一些文件,比如PPT、Word、Excel等文档,你可以在Skype for Business会议中预先加载这些附件。
八、
通过以上步骤,你就可以在Outlook中轻松地添加Skype选项卡,并开始安排你的会议了。这样一来,无论是内部会议还是与外部人员的沟通,都能变得更加高效和愉快。快来试试吧,让你的会议生活变得更加精彩!
