亲爱的Mac用户们,你们是不是也遇到了这个让人头疼的问题:Skype怎么就死活卸载不了呢?别急,今天就来给你们揭秘这个谜团,让你轻松告别这个顽固的程序!
一、Skype为何如此难卸载?
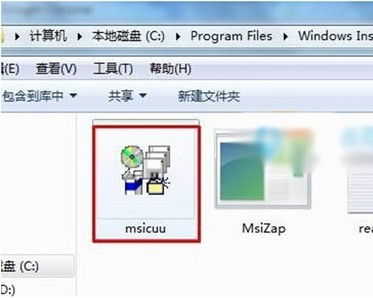
你知道吗,Skype在Mac上之所以难以卸载,主要是因为它采用了特殊的安装方式。简单来说,就是它不仅仅是一个应用程序,还涉及到了系统层面的设置。这就导致了在卸载时,仅仅删除应用程序本身是远远不够的。
二、卸载Skype的常规方法
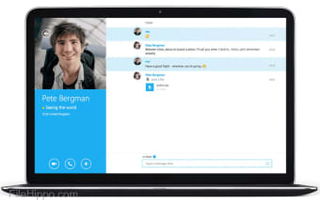
1. 打开Finder,找到Skype应用程序。它通常位于“应用程序”文件夹中。
2. 将Skype应用程序拖动到废纸篓。这个过程和删除其他文件一样简单。
3. 清空废纸篓。这一步也很关键,因为如果不清空,Skype的文件仍然会留在你的Mac上。
但是,如果你按照这个方法尝试卸载Skype,却发现它仍然存在,那么就说明你可能需要采取更进一步的措施。
三、彻底卸载Skype的终极秘籍
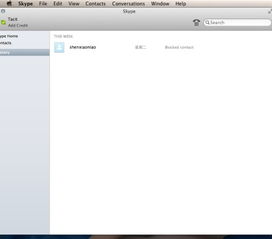
1. 关闭Skype。确保Skype应用程序已经完全关闭。
2. 打开“终端”。在Mac上,你可以通过Spotlight搜索“终端”来快速找到它。
3. 输入以下命令:
```
sudo rm -rf /Applications/Skype.app
```
这个命令会删除Skype应用程序及其所有相关文件。
4. 清空废纸篓。这一步同样重要。
5. 删除Skype的偏好设置。在Mac上,Skype的偏好设置通常位于“~/Library/Preferences/”目录下。你可以使用Finder搜索“Skype”来找到这些文件,并将它们删除。
6. 删除Skype的缓存文件。Skype的缓存文件通常位于“~/Library/Caches/”目录下。同样,你可以使用Finder搜索“Skype”来找到这些文件,并将它们删除。
7. 删除Skype的注册表项。在Mac上,注册表项位于“~/Library/Preferences/”目录下。你可以使用Finder搜索“Skype”来找到这些文件,并将它们删除。
8. 重启Mac。完成以上步骤后,重启你的Mac,确保所有更改都已生效。
四、卸载Skype后的注意事项
1. 备份重要数据。在卸载任何应用程序之前,请确保备份你的重要数据。
2. 检查系统性能。卸载Skype后,你的Mac可能会运行得更快,因为Skype会占用一定的系统资源。
3. 重新安装Skype。如果你以后需要使用Skype,可以重新下载并安装它。
五、
通过以上方法,相信你已经成功卸载了Skype。不过,如果你在卸载过程中遇到了任何问题,欢迎在评论区留言,我会尽力帮助你解决。希望这篇文章能对你有所帮助!
