轻松驾驭Outlook,Skype会议轻松搞掂!
亲爱的办公族们,你是否曾在忙碌的工作中,为安排一场Skype会议而烦恼?别担心,今天我要来教你如何在Outlook中轻松创建Skype会议,让你的沟通更高效,工作更顺畅!
一、打开Outlook,开启Skype会议之旅
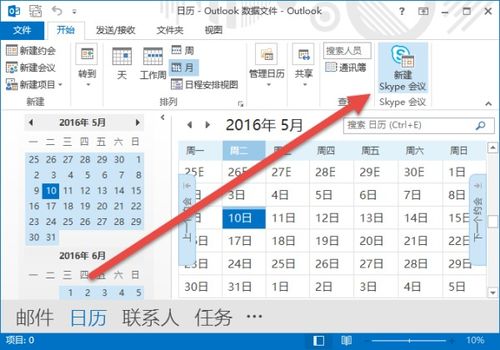
首先,你得确保你的电脑上安装了Outlook和Skype for Business客户端。一切准备就绪后,双击Outlook图标,进入你的邮箱界面。
二、日历中新建Skype会议
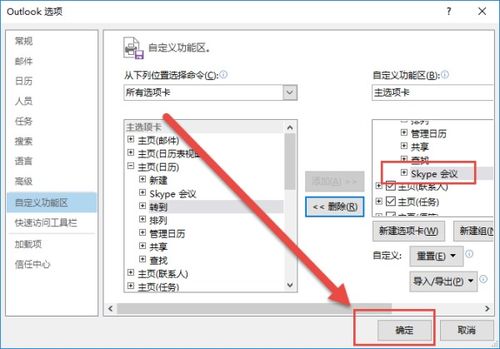
在Outlook的界面中,找到左下角的“日历”选项,点击进入。这里就是你的时间管理宝库,也是我们创建Skype会议的起点。
三、新建Skype会议,设置基本信息
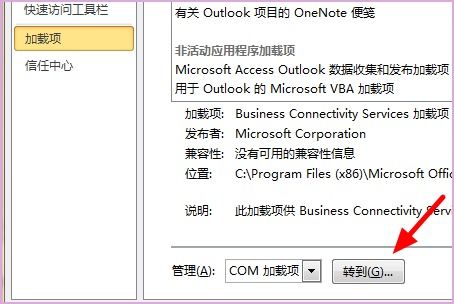
在日历界面,你会看到菜单栏上有一个“新建”按钮,点击它,然后选择“新建会议”。这时,一个创建会议的窗口就会跳出来。
在“收件人”栏里,输入你想要邀请的同事或客户的邮箱地址,用分号隔开。别忘了,Skype会议可是跨地域、跨国界的,所以大胆地邀请他们吧!
接下来,给这次会议起一个响亮的名字,比如“项目讨论会”或者“团队培训”。在“地点”栏里,你可以填写会议室的名称,或者直接写上“Skype会议室”。
四、设置会议时间,让沟通更高效
在“开始时间”和“结束时间”栏里,设置你希望会议开始和结束的时间。如果你需要查找一个适合所有人的时间,可以点击“日历”选项卡中的“显示”部分,然后选择“日常安排助理”,它会帮你找到最佳时间。
五、添加会议细节,让沟通更清晰
在“会议区域”中,你可以添加一些会议的详细信息,比如会议的目的、议程、需要准备的资料等。这样,大家就能对会议有一个清晰的认识。
六、发送会议邀请,等待回复
一切设置完毕后,点击“发送”按钮。Outlook会自动生成一个会议邀请,并发送给所有收件人。他们收到邀请后,可以选择接受、拒绝或者提议其他时间。
七、Skype会议,轻松加入
当会议时间到来时,你只需点击Outlook中的会议邀请,然后点击“加入会议”按钮即可。如果你已经打开了Skype for Business客户端,还可以直接在客户端中找到会议,点击加入。
八、会议结束后,回顾与
会议结束后,别忘了回顾一下会议内容,一下会议成果。这样,你就能更好地掌握项目进度,为下一次会议做好准备。
通过以上步骤,你就可以在Outlook中轻松创建Skype会议了。别再为会议安排而烦恼,让我们一起驾驭Outlook,让沟通更高效,工作更顺畅吧!
