亲爱的Mac用户们,是不是有时候觉得一个Skype账号不够用呢?想要同时登录两个Skype账号,享受多任务处理的乐趣?别急,今天就来手把手教你如何在Mac上轻松实现这一愿望!
一、下载与安装Skype
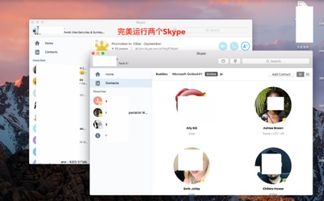
1. 官网下载:打开你的Mac浏览器,输入“Skype官网”,找到Mac版本的下载链接,点击“下载”按钮,开始下载。
2. App Store下载:如果你更喜欢在App Store中寻找应用,那就直接在搜索栏输入“Skype”,找到后点击“获取”按钮,稍等片刻,Skype就会自动安装到你的Mac上。
二、注册与登录Skype
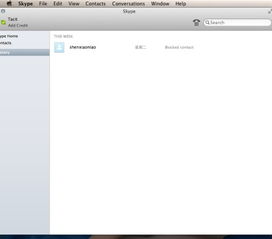
1. 注册账号:下载并安装Skype后,打开应用,你会看到登录页面。点击“注册”按钮,输入你的邮箱地址和密码,完成注册。
2. 登录账号:注册成功后,返回登录页面,输入你的邮箱地址和密码,点击“登录”。这样,你就可以使用一个Skype账号进行通讯了。
三、同时登录两个Skype账号
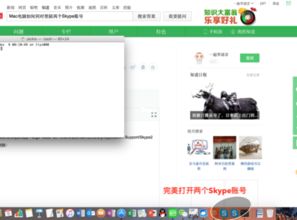
1. 切换账号:在Skype主界面,点击左上角的用户头像,你会看到“切换账户”的选项。点击它,然后输入第二个Skype账号的邮箱地址和密码,登录。
2. 使用多个窗口:为了更方便地管理两个账号,你可以同时打开两个Skype窗口。在主界面,点击左上角的用户头像,然后点击“新建窗口”。这样,你就可以在两个窗口中分别登录不同的Skype账号了。
四、使用技巧
1. 快速切换:如果你经常需要切换两个账号,可以尝试使用快捷键。在Skype窗口中,点击左上角的用户头像,然后按住Command键,点击你想要切换的账号,即可快速切换。
2. 个性化设置:每个账号都可以设置不同的主题和通知,让你在使用时更加个性化。
3. 屏幕共享:如果你需要在两个账号之间共享屏幕,可以在通话过程中点击屏幕共享按钮,选择你想要共享的屏幕。
五、常见问题解答
1. 为什么我无法登录第二个账号?
- 确保你输入的邮箱地址和密码正确无误。
- 检查你的网络连接是否稳定。
- 尝试重启Skype应用。
2. 如何删除不必要的账号?
- 在Skype主界面,点击左上角的用户头像,然后点击“切换账户”。
- 选择你想要删除的账号,点击“设置”。
- 在设置页面,找到“删除账户”选项,点击确认即可。
3. 如何设置不同的通知?
- 在Skype主界面,点击左上角的用户头像,然后点击“设置”。
- 在设置页面,找到“通知”选项,你可以为每个账号设置不同的通知。
六、
现在,你已经在Mac上成功登录了两个Skype账号,是不是觉得生活变得更加丰富多彩了呢?赶紧试试这些技巧,让你的Skype使用体验更加顺畅吧!
