你有没有想过,在繁忙的工作中,如何轻松地组织一场线上会议呢?别急,今天就来教你如何用Outlook建立Skype会议,让你成为团队中的沟通高手!
一、打开Outlook,开启会议之旅
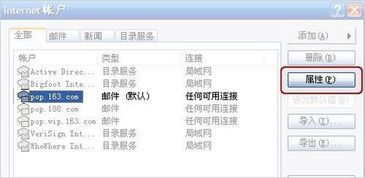
想象你正坐在电脑前,Outlook的界面映入眼帘。别急着发邮件,让我们来点不一样的——创建一场Skype会议吧!
1. 找到日历:在Outlook的界面中,找到那个日历图标,它通常位于左下角。
2. 新建会议:点击日历图标,进入日历视图。在顶部工具栏中,你会看到一个“新建会议”的按钮,点它!
二、设置会议基本信息
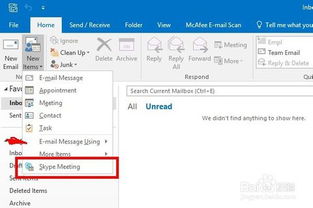
接下来,就是给这场会议定个主题,邀请参会人员,还有选择时间。
1. 填写会议主题:在弹出的会议创建窗口中,首先看到的是“主题”一栏,给它起个响亮的名字吧,比如“本周工作会议”。
2. 邀请参会人员:在“收件人”框中,输入你想要邀请的同事或客户的邮箱地址,用逗号或分号隔开。
3. 选择时间:点击“开始时间”和“结束时间”旁边的下拉箭头,选择合适的日期和时间。
三、会议室与Skype的完美结合
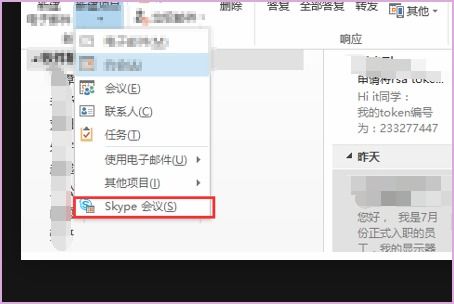
现在,让我们把会议室和Skype结合起来,让会议更加高效。
1. 查找会议室:如果你需要在一个特定的会议室召开会议,可以点击“会议室查找工具”,在弹出的窗口中搜索并选择合适的会议室。
2. Skype会议设置:如果你打算使用Skype进行会议,确保你的Outlook已经安装了Skype for Business客户端。在会议设置中,你可以选择Skype作为会议的通信方式。
四、会议细节与附件
为了让会议更加有序,我们还可以添加一些细节。
1. 会议地点:在“位置”框中,输入会议地点,比如“公司会议室A”。
2. 会议日程:在“日程”框中,简要描述会议的主要内容,比如“讨论本周工作进度,安排下周任务”。
3. 添加附件:如果你需要分享文件,比如PPT、Word或Excel文档,可以点击“插入”菜单,选择“附件”,然后选择你要分享的文件。
五、发送会议邀请
一切准备就绪后,是时候发送会议邀请了。
1. 检查无误:在发送之前,仔细检查所有信息是否准确无误。
2. 发送邀请:点击“发送”按钮,Outlook会自动将会议邀请发送给所有参会人员。
六、会议后的跟进
会议结束后,别忘了跟进。
1. 整理会议记录:将会议讨论的内容整理成文档,方便团队成员查阅。
2. 发送会议:通过邮件或Skype,将会议发送给所有参会人员。
现在,你已经掌握了如何在Outlook中建立Skype会议的技巧。快去试试吧,相信你一定会成为团队中的沟通高手!
