亲爱的电脑前的小伙伴们,你是不是也遇到过这样的烦恼:Skype视频通话时,摄像头突然罢工,屏幕上只显示一片漆黑?别急,今天就来和你一起揭开Skype自检测摄像头的神秘面纱,让你轻松解决这个小麻烦!
一、Skype摄像头不工作,先来个“自我检查”
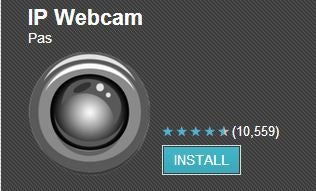
首先,你得让你的摄像头来个“自我检查”,看看它是不是在偷懒呢?以下是一些简单实用的自检方法:
1. 检查摄像头是否开启:有时候,摄像头可能被误关了。你可以试试按一下电脑上的Fn键和F8键(具体按键组合可能因电脑型号而异),看看摄像头是否被开启了。
2. 查看设备管理器:打开电脑的“设备管理器”,找到“成像设备”或“视频控制器”,看看你的摄像头是否出现在列表中。如果摄像头被禁用,右键点击它,选择“启用设备”。
3. 更新摄像头驱动程序:有时候,摄像头无法正常工作是因为驱动程序过时了。你可以去摄像头制造商的官方网站下载最新的驱动程序,然后安装。
二、Skype摄像头“黑屏”怎么办?
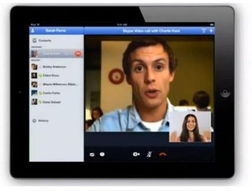
如果你的摄像头突然“黑屏”,别慌,以下方法帮你解决:
1. 检查摄像头连接:确保摄像头已经正确连接到电脑。如果是USB摄像头,检查USB线是否牢固连接。
2. 检查摄像头驱动程序:如果摄像头驱动程序出现问题,可能会导致摄像头黑屏。你可以尝试重新安装摄像头驱动程序。
3. 检查Skype设置:在Skype的设置中,检查视频设置是否正确。如果视频设置不正确,可能会导致摄像头无法正常工作。
三、Skype摄像头“花屏”怎么办?
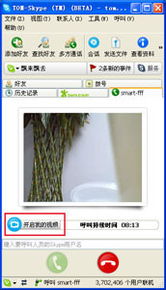
如果你的摄像头出现“花屏”现象,可以尝试以下方法:
1. 检查摄像头角度:确保摄像头角度合适,不要让摄像头对着强光或反光物体。
2. 调整摄像头分辨率:在Skype的视频设置中,尝试调整摄像头的分辨率,看看是否能够解决问题。
3. 重启电脑:有时候,重启电脑可以解决摄像头花屏的问题。
四、Skype摄像头“卡顿”怎么办?
如果你的摄像头在视频通话时出现卡顿现象,可以尝试以下方法:
1. 检查网络连接:确保你的网络连接稳定,避免视频通话时出现卡顿。
2. 关闭其他占用带宽的程序:在视频通话时,关闭其他占用带宽的程序,如下载软件、在线游戏等。
3. 更新Skype软件:确保你的Skype软件是最新版本,旧版本可能存在兼容性问题。
五、Skype摄像头“无法识别”怎么办?
如果你的摄像头在Skype中无法识别,可以尝试以下方法:
1. 重新安装摄像头驱动程序:有时候,重新安装摄像头驱动程序可以解决无法识别的问题。
2. 检查摄像头是否与其他设备冲突:如果你的电脑上连接了多个摄像头,确保它们之间没有冲突。
3. 联系Skype客服:如果以上方法都无法解决问题,可以联系Skype客服寻求帮助。
亲爱的电脑前的小伙伴们,以上就是关于Skype自检测摄像头的一些小技巧。希望这些方法能帮助你解决摄像头的小麻烦,让你在Skype视频通话中畅所欲言!记得分享给你的朋友们哦!
