你是不是在使用Skype的时候,突然想截个图记录下那些精彩瞬间,却发现好像找不到截图功能呢?别急,今天就来给你揭秘Skype截图的奥秘,让你轻松记录每一刻!
Skype截图之谜:真相大白
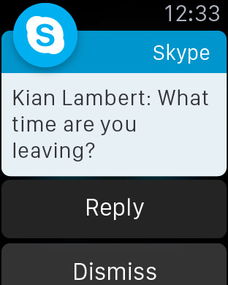
你知道吗,Skype这款强大的通讯工具,其实并没有内置的截图功能。是不是有点小失望?别担心,虽然Skype自己不能截图,但我们可以巧妙地利用电脑自带的截图工具,或者借助第三方软件,轻松实现截图大业!
方法一:电脑自带截图工具
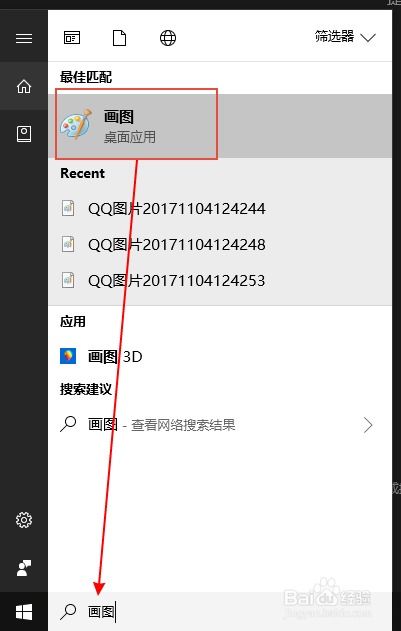
1. 全屏截图:按下键盘上的Print Screen(Prt Scr)键,整个桌面瞬间被收入囊中,截图文件自动保存在剪贴板里。
2. 活动窗口截图:如果你只想截取当前活动窗口,那就按下Alt + Prt Scr组合键,同样将截图保存到剪贴板。
3. 保存截图:打开电脑右下角的笔头图标,点击“屏幕草图”,就能看到刚才截的图啦!你可以将截图保存到电脑上,方便下次使用。
4. 使用画图工具:如果你更喜欢使用画图工具,那就打开“开始”菜单,找到“附件”中的“画图”,然后按下Ctrl + V粘贴截图,保存即可。
方法二:第三方截图软件
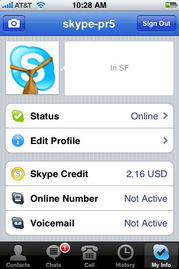
如果你觉得电脑自带的截图工具不够强大,或者想要更丰富的截图功能,那么第三方截图软件绝对是你的不二之选。以下是一些热门的截图软件推荐:
1. QQ截图:QQ自带的截图工具简单易用,支持全屏、窗口、矩形、自由形状等多种截图方式。
2. Snipaste:这款截图软件功能强大,支持截图、贴图、标记、放大等功能,非常适合需要频繁截图的用户。
3. FastStone Capture:这款截图软件支持多种截图方式,包括全屏、窗口、矩形、自由形状等,同时还支持截图编辑、OCR识别等功能。
方法三:借助浏览器截图
如果你正在使用Skype进行网页聊天,那么浏览器自带的截图功能也能派上用场。以下是一些主流浏览器的截图方法:
1. Chrome:按下Ctrl + Shift + I打开开发者工具,点击“更多工具”中的“截图”,然后选择截图方式即可。
2. Firefox:按下Shift + F2打开开发者工具,点击“工具”中的“网页截图”,然后选择截图方式。
3. Edge:按下F12打开开发者工具,点击“更多工具”中的“截图”,然后选择截图方式。
Skype截图小技巧
1. 截图快捷键:为了方便快捷地截图,你可以将截图快捷键设置为Ctrl + Alt + S,这样在聊天过程中就能轻松截图啦!
2. 截图标记:使用截图软件时,你可以添加各种标记,如箭头、文字、矩形等,让截图更加生动有趣。
3. 截图分享:将截图保存到电脑后,你可以通过微信、QQ、邮件等方式分享给朋友,让更多人看到你的精彩瞬间。
虽然Skype没有内置的截图功能,但我们可以通过多种方法轻松实现截图。快来试试吧,让你的Skype聊天更加丰富多彩!
